Dein Team verwalten¶
Nachdem du dein Team durch klicken auf den Namen im Navigationsmenü von Analytics ausgewählt hast (oder aus der Organisations-Liste unter “Manage Organisations”) siehst du das “Organisations-Dashboard”. Wenn du dein Team gerade erstellt hast, ist diese Ansicht zunächst noch leer. Das ändern wir jetzt in dem wir Athleten zu deinem Team hinzufügen und Geräte mit ihm verbinden.
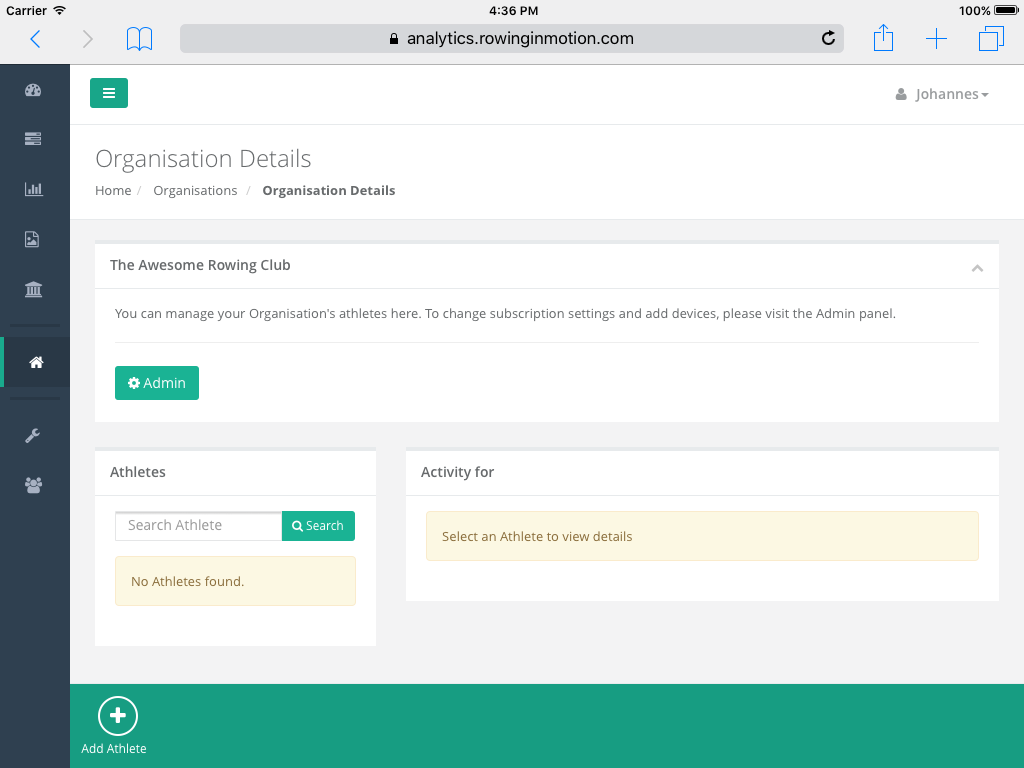
Vom Dashboard aus kannst du über den “Admin” Button auf Verwaltungsfunktionen für dein Team zugreifen. Zum Beispiel kannst du hier sehen, welche Geräte mit deinem Team verbunden sind, die Liste der Trainer verwalten oder den Subscription Status deines Teams ansehen.
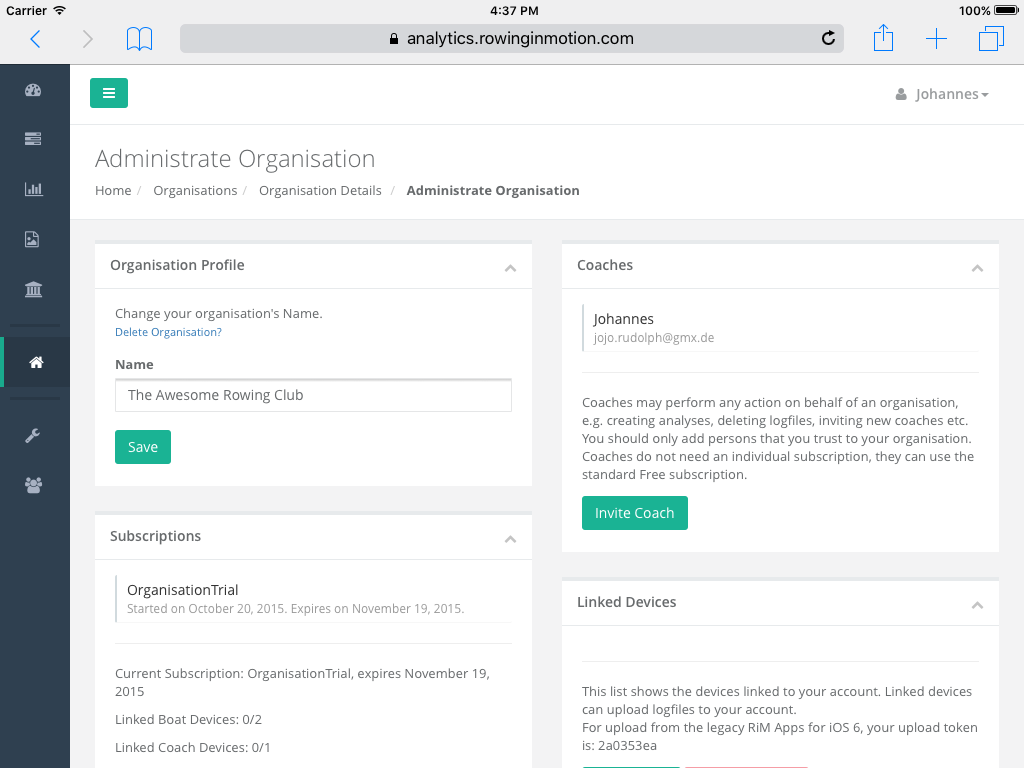
Geräte hinzufügen¶
Wir fügen zunächst einmal ein Gerät zu deinem Team hinzu, damit du die App auch im Training nutzen kannst. Je nachdem ob du ein Android oder iOS Gerät einsetzt, musst du zunächst einmal die passende Version der RiM For Teams App auf deinem Gerät installieren.
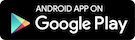
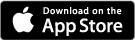
Nachdem die App insstalliert ist, muss diese noch mit deinem Team verbunden werden, damit alle aufgezeichneten Daten vom Gerät in deinen Team-Speicher in Analytics hochgeladen werden können. Es gibt zwei verschiedene Methoden, um diese Verbindung herzustellen:
- via Login auf dem Gerät: Diese Methode ist praktisch, wenn du das Gerät zur Hand hast.
- via Email Einladung: Benutze diese Methode wenn du z.B. möchtest, das ein Athlet sein eigenes Gerät mit deinem Team verbindet.
Beide Methoden haben das gleiche Ergebnis, du kannst also frei auswählen was für deine Situation am besten funktioniert.
Device Type¶
Beide Methoden werden dich an einem bestimmten Punkt nach dem Device Type für die Verbindung fragen. Der Device Type hat Auswirkung darauf, welche Funktionen in der App zur Verfügung stehen. Wähle:
- “Boat”, wenn du das Gerät mit der Mannschaft im Boat zur Messung und Aufzeichnung einsetzen willst.
- “Coach”, wenn du das Gerät für den Trainer zur Live-Anzeige sowie zur Aufzeichnung von Video-Analysen einsetzen willst.
Nachdem ein Gerät einmal Verbunden worden ist, kann für diese Verbindung der Typ nicht mehr geändert werden.
via Login auf dem Gerät¶
Der einfachste Weg ein Gerät mit deinem Team zu verbinden, ist die App direkt auf dem Gerät zu öffnen und sich nach Aufforderung durch das Program mit deinem Analytics Benutzername und Passwort anzumelden. Im folgenden werden wir diesen Prozess einmal für ein Android Gerät illustrieren, es funktioniert aber mit einem iOS Gerät genauso.
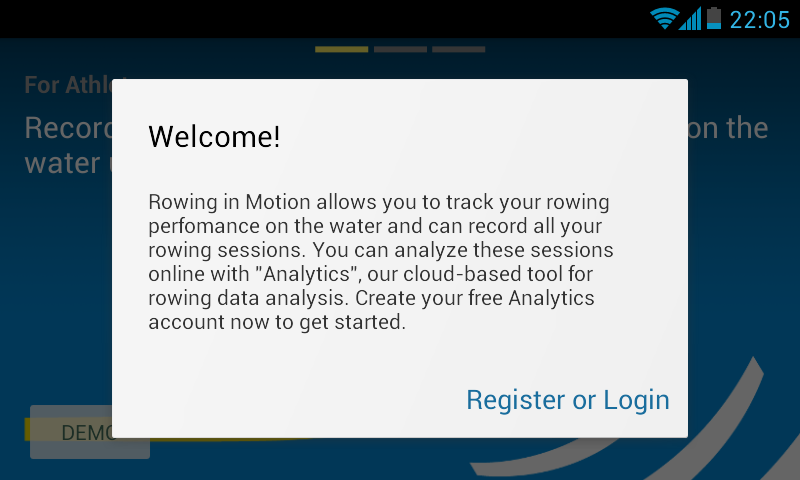
Nachdem du die App das erste mal gestartet hast, wird sie dich auffordern eine Verbindung zu einem Team in Analytics herzustellen bevor du sie benutzen kannst. Auf dem Pop-Up das erscheint, drücke deshalb den “Register or Login” button. Dies öffnet die Analytics Website, auf der du dich jetzt mit Benutzername und Passwort einlogst.
Nach erfolgreichem Login fragt dich das Program nach dem Team, mit welchem diese App verbunden werden soll. In unserem Beispiel wählen wir hier die Organisation, die wir im ersten Schritt dieses Tutorials erstellt haben.
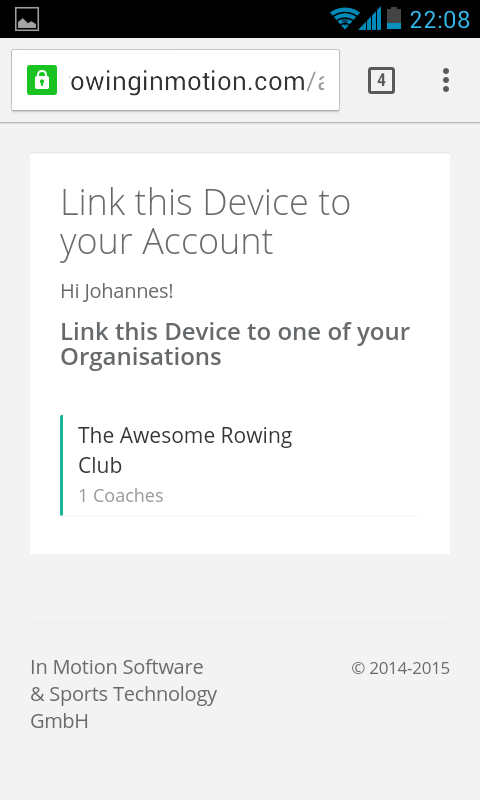
Nachdem du eine Organisation ausgewählt hast, musst du auch einen device type angeben (s.o). Darüber hinaus kannst du auch noch einen eigenen Namen für das Gerät vergeben. Das macht es später für dich leichter die mit deinem Team verbundenen Geräte zu verwalten. Analytics zeigt diesen Namen z.B. in der Liste der Verbundenen Geräte in der Admin Ansicht für dein Team an.
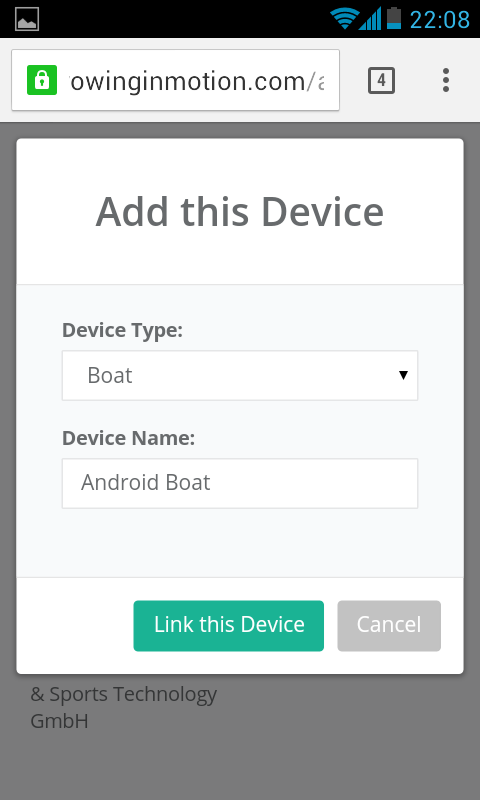
Nachdem du alle nötigen Angaben gemacht hast, drücke den “Link this Device” button um die Verbindung zwischen App und Analytics herzustellen. Die App öffnet sich jetzt und nimmt Kommunikation mit Analytics auf, dieser Prozess kann einige wenige Sekunden dauern. Dabei Tauscht die App unter anderem Informationen aus, die es ihr ermöglichen auf den Team-Speicher der Organisation zuzugreifen.
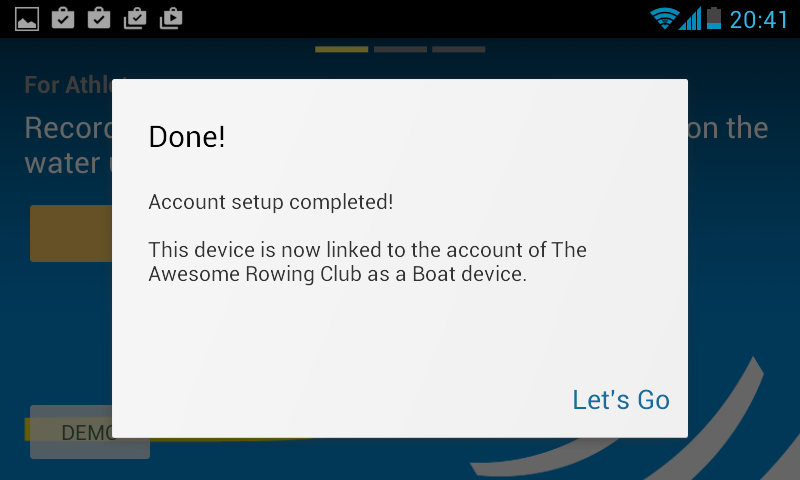
Wenn der Vorgang abgeschlossen ist, erscheint eine kurze Nachricht und du kannst die App jetzt auf diesem Gerät nutzen.
via Email Einladung¶
Eine andere Möglichkeit ein Gerät zu deinem Team hinzuzufügen besteht darin eine Email mit einem Aktivierungs-Link auf das entsprechende Gerät zu senden. Das ermöglicht z.B. einem Athleten der sein eigenes Gerät nutzen möchte die App selbstständig mit deinem Team zu verbinden.
Um eine solche Einladung zu erstelln, müssen wir zunächst einmal die Admin Ansicht für dein Team in Analytics aufrufen.
Unter der “Linked Devices” liste findest du den “Add Device” button. Mit einem Klick darauf öffnet sich ein Fenster, wo die für die Einladung nötigen Details angeben kannst.
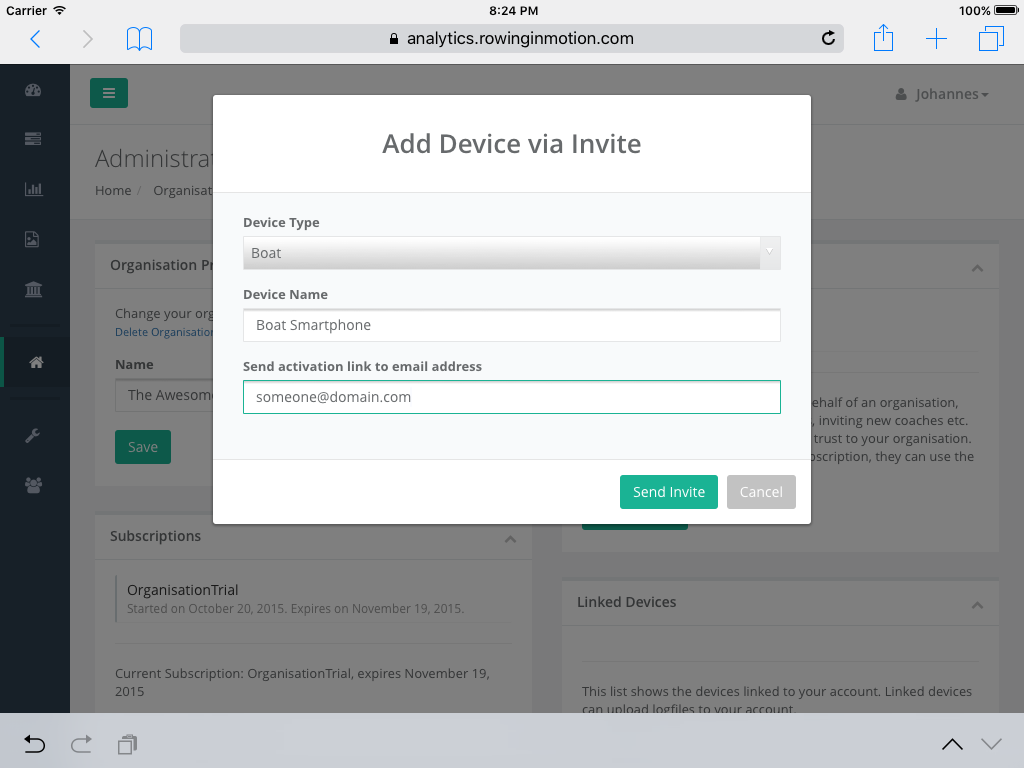
Hier musst du einen device type angeben (s.o). Darüber hinaus kannst du auch noch einen eigenen Namen für das Gerät vergeben. Das macht es später für dich leichter die mit deinem Team verbundenen Geräte zu verwalten. Analytics zeigt diesen Namen z.B. in der Liste der Verbundenen Geräte in der Admin Ansicht für dein Team an.
Nachdem alle Daten eingegeben sind, kann die Email automatisch mit einem Klick auf “Send Invite” versendet werden. Wenn die Email auf dem Gerät das du hinzufügen möchtest empfangen wurde, musst du nur noch auf den enthaltenen Link drücken. Der Link öffnet zunächst ein Fenster, in dem du die Verbindung bestätigen musst.
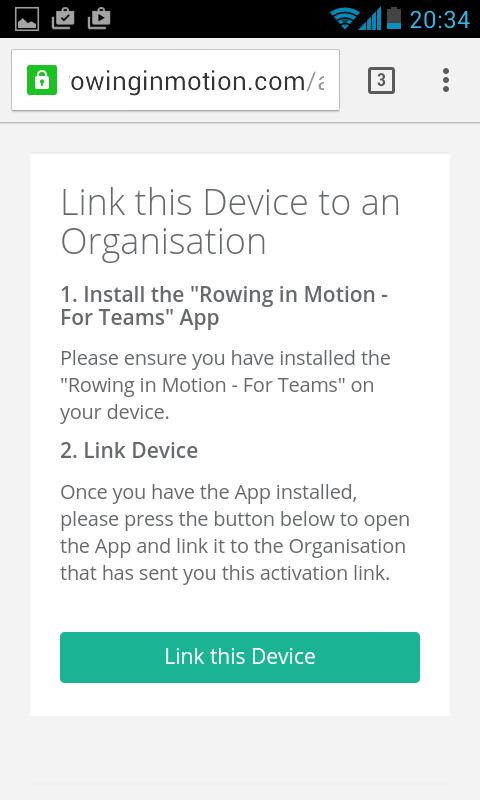
Mit einem Klick “Link this Device” button wird die Verbindung zwischen App und Analytics hergestellt. Die App öffnet sich jetzt und nimmt Kommunikation mit Analytics auf, dieser Prozess kann einige wenige Sekunden dauern. Dabei Tauscht die App unter anderem Informationen aus, die es ihr ermöglichen auf den Team-Speicher der Organisation zuzugreifen.
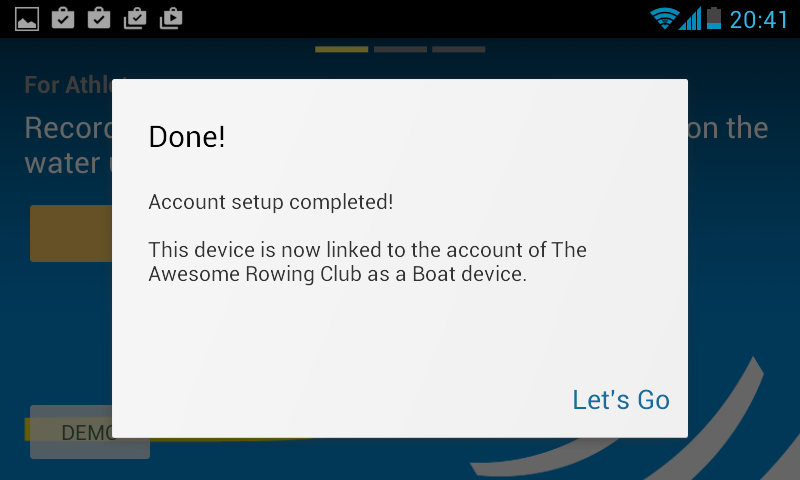
Wenn der Vorgang abgeschlossen ist, erscheint eine kurze Nachricht und du kannst die App jetzt auf diesem Gerät nutzen.