Adding Devices to your Team¶
Let’s start by adding a device for use in the Boat and one for use by the Coach to your Team. Depending on whether you use an Android or iOS based Smartphone or Tablet, you need to first install the corresponding version of the RiM For Teams App on your device.
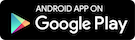
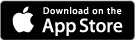
After installing the App you need to link this App to your Organisation so that any rowing sessions you record on it can be automatically uploaded to your organisation in Analytics. There are two different methods to do that:
- via Login on the Device: Use this method if you have the device at hand
- via Email Invitation: Use this method if you want e.g. an athlete to add his own device
Both methods have the same result and you can freely choose the method that works best for your scenario.
Device Types¶
Either method will ask you to specify a device type at some point. The device type has implications on which features will be available to use in the App. You should select
- Boat, if you want to use the device for the crew in the boat to measure and record data
- Coach, if you want to use the device for the coach to display live-data and record video analysis.
Once a device is linked to Analytics, you cannot change its device type.
via Login on the Device¶
The simplest way to add a device to your organisation is by opening the App on the device and logging in with your Analytics account username and password. We will show example screenshots for Android, but the process is the same for iOS.
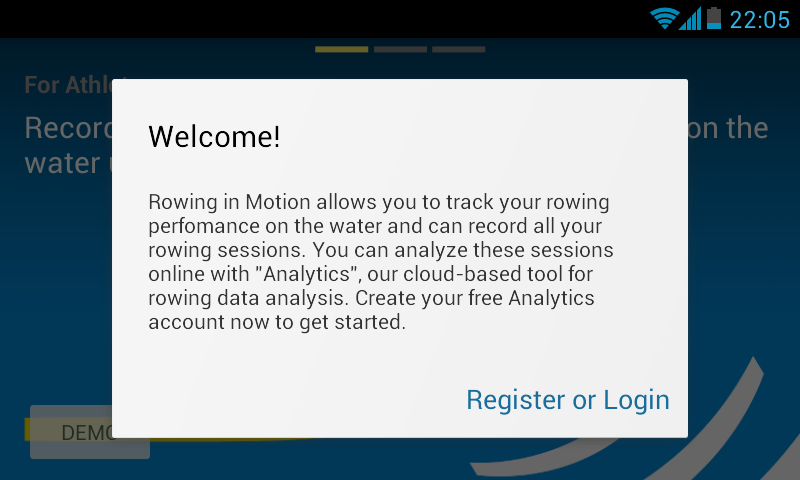
When you first start the App, it will let you know it needs to be linked to an Organisation before you can start using it. On the pop-up that comes up press the “Register or Login” button. This will take you to the browser where you can login with your Analytics account. After logging in you will be asked to select the organisation you want to link the device to. In our example, we want to add the device to the organisation we created at the beginning of the guide, so we select it from the list by clicking on it.
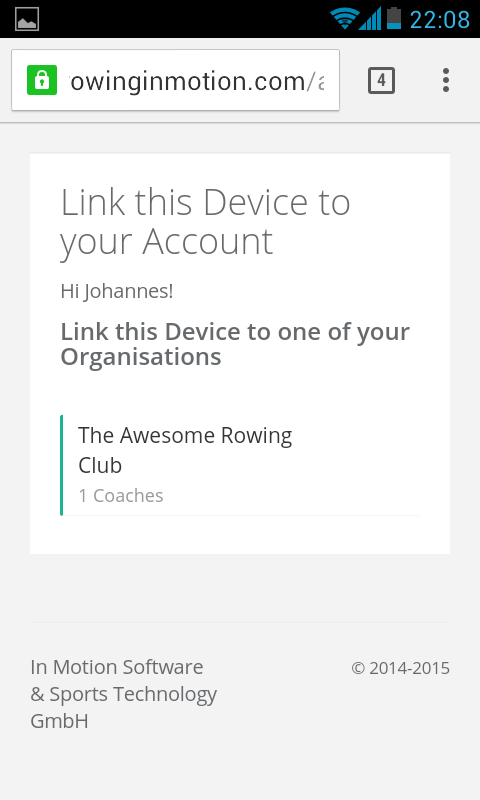
After selecting the organisation, a dialogue will prompt you for a device type. You can also specify a device name, which you can use for your own reference. This name is displayed in Analytics in the device list for your organisation and is quite helpful when managing multiple devices.
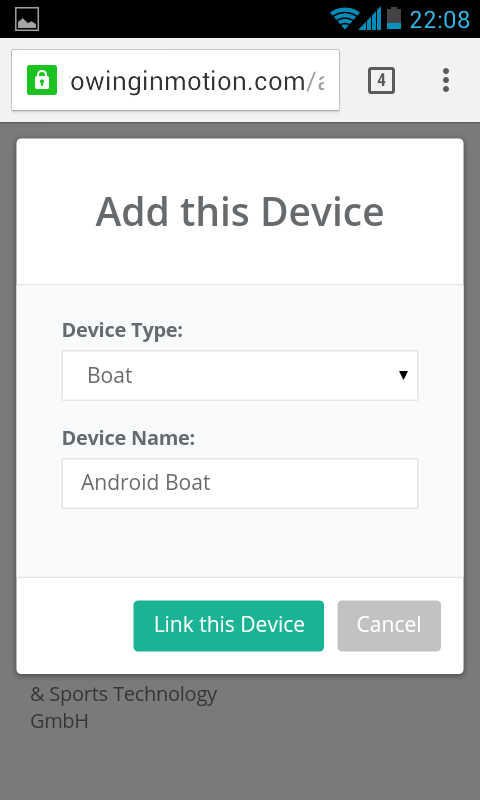
After filling in those details, press the “Link this Device” button. This will open the App and initiate the link procedure. This can take a few seconds to complete as the App exchanges information with Analytics about the organisation and to obtain a set of secure credentials for future access from the App.
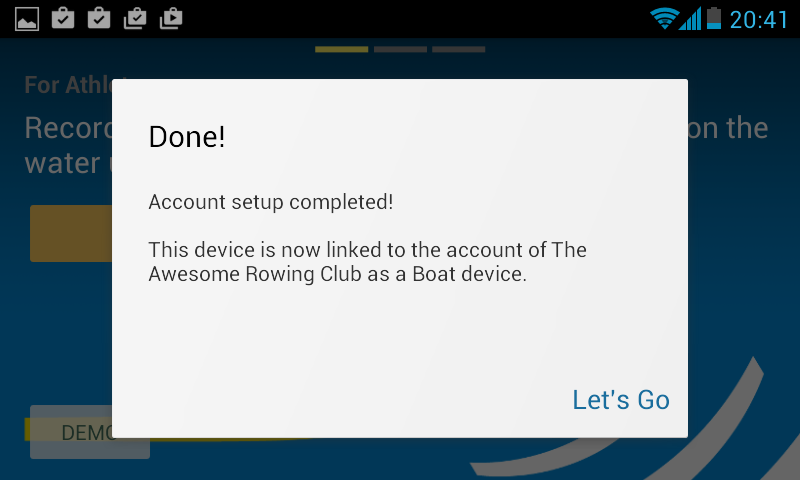
Once completed you will be informed setup was successful and can start using the App on this device.
via Email Invitation¶
Another way to add a device is to send an email invitation onto the device. This email contains a link that e.g. allows one of your athletes to add his device to the organisation. In Analytics, open up the Admin screen of your organisation as described in Managing your Organisation.
Below the “Linked Devices” list you will find an “Add Device” button that allows you to create an invitation.
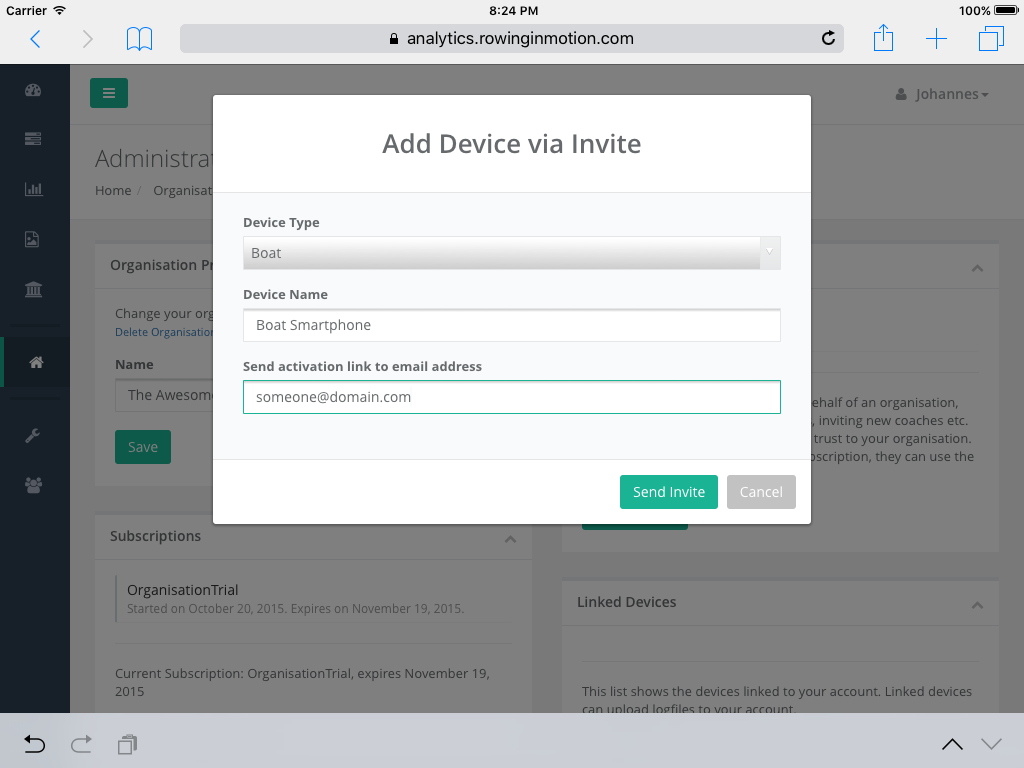
Specify the device type and an optional name you can use for your own reference. This name is displayed in Analytics in the device list for your organisation and is quite helpful when managing multiple devices.
When done, send the email inivitation by clicking “Send Invite”. Once you received the email on the device you want to add, click the link contained in the email. This will open up your browser and ask you to confirm you want to add this device.
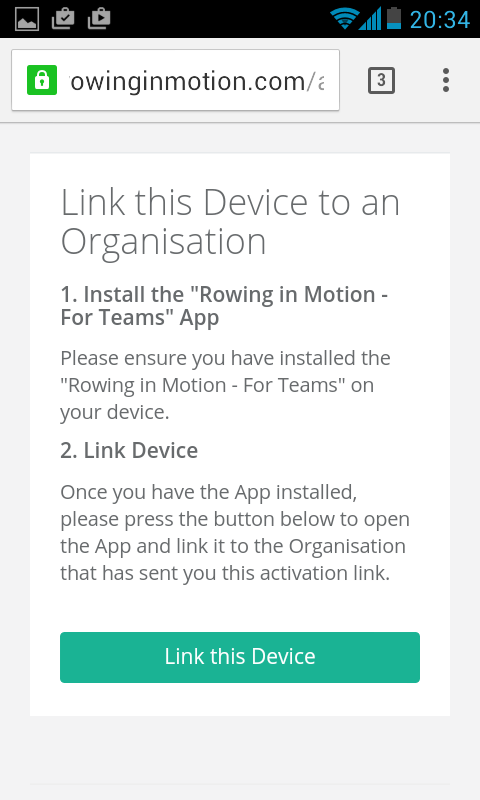
Press the “Link this Device” button, which will open the App and initiate the link procedure. This can take a few seconds to complete as the App exchanges information with Analytics about the organisation and to obtain a set of secure credentials for future access from the App.
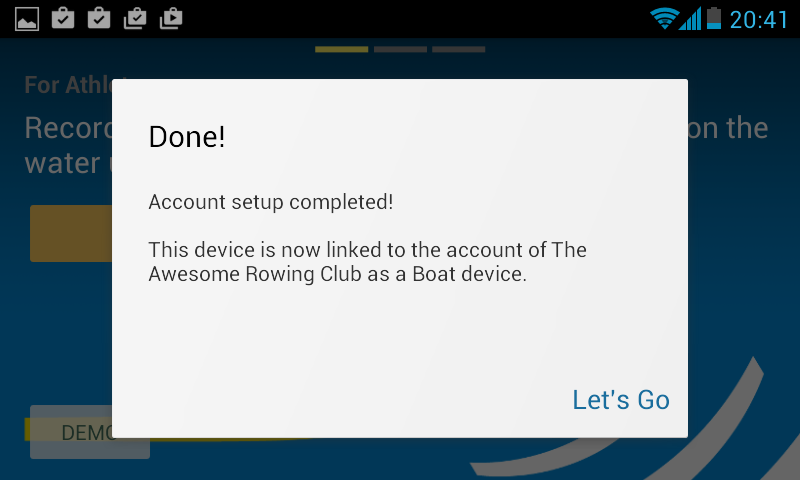
Once completed you will be informed setup was successful and can start using the App on this device.